NEWS
Helix Nativeプレゼントキャンペーン申込手順
STEP 1:Line 6アカウントにログインして申込ページへ
こちらからLine 6アカウントにログインの上、キャンペーンの申込ページに進みます。
(アカウントをお持ちでない方は、新たに作成する必要があります。作成方法はこちらをご参照ください。)
STEP 2:製品の登録と購入証明の送信
ご購入いただいたHelixファミリー製品の登録と購入証明のアップロードがすでに完了している場合は、ここに対象製品が表示されますので、STEP 3に進みます。
※製品の登録のみが完了し、レシート/領収書の画像がアップロードされていな状態では、対象製品は表示されますが、次に進むことができません。
「画像を追加」をクリックして、画像をアップロードします。
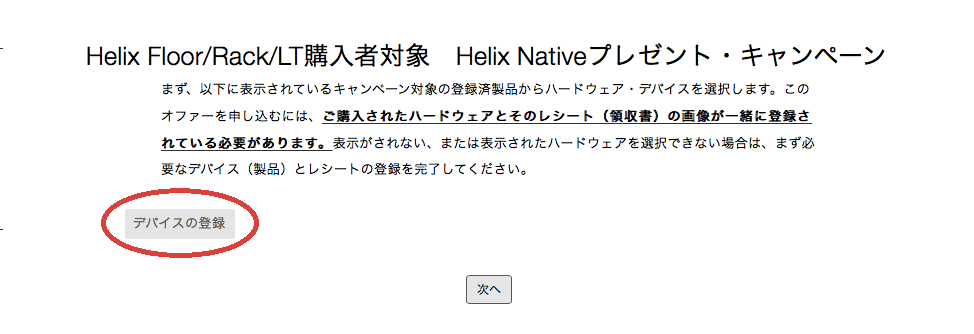
登録がまだお済みでない場合は、「デバイスの登録」をクリックして、製品の登録とレシート/領収書の画像のアップロードを行います。
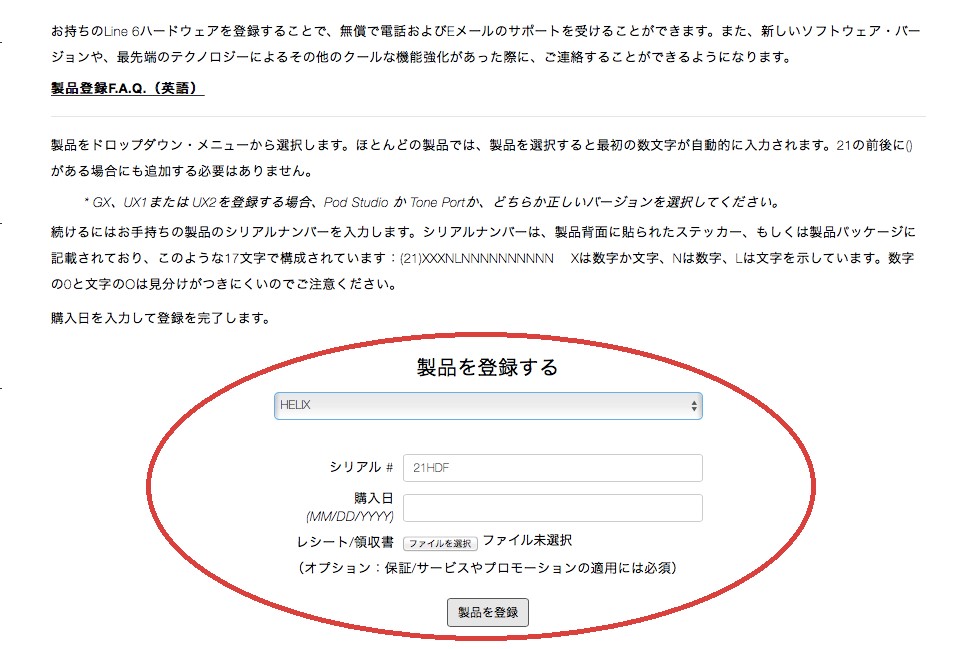
ドロップダウン・メニューから、Helix、Helix Rack、Helix LTのいずれかを選択します。
- シリアル#:製品底面および外箱に記載されています。製品を選択した段階で自動的に入力される最初の数文字以降を入力します。
- 購入日:フィールドをクリックして表示されるカレンダーからご購入日を選択します。
- レシート/領収書:このキャンペーンの申し込みには必須です。購入された機種、日付、店名、金額がはっきりと確認できるファイルをアップロードします。
製品の登録方法についての詳細は、こちらをご参照ください。
STEP 3:対象製品の確認
申込ページに戻って対象製品が表示されたら、「次へ」をクリックします。
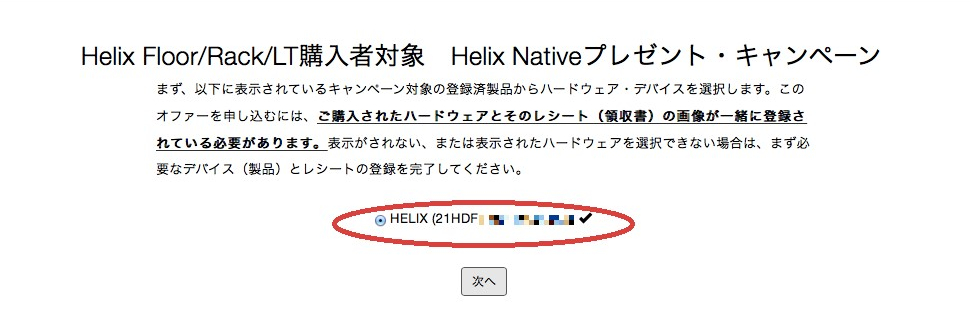
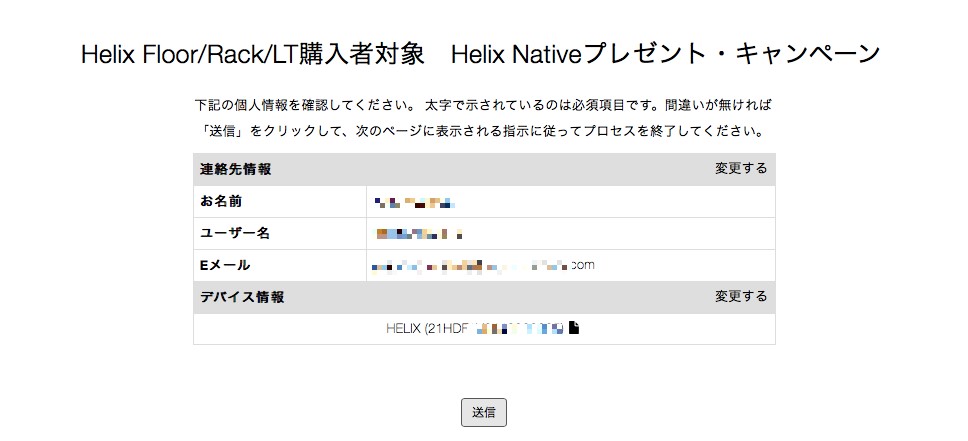
表示される申込内容を確認し、問題がなければ「送信」をクリックします。
修正する場合は、「変更する」をクリックします。
STEP 5:受付完了画面
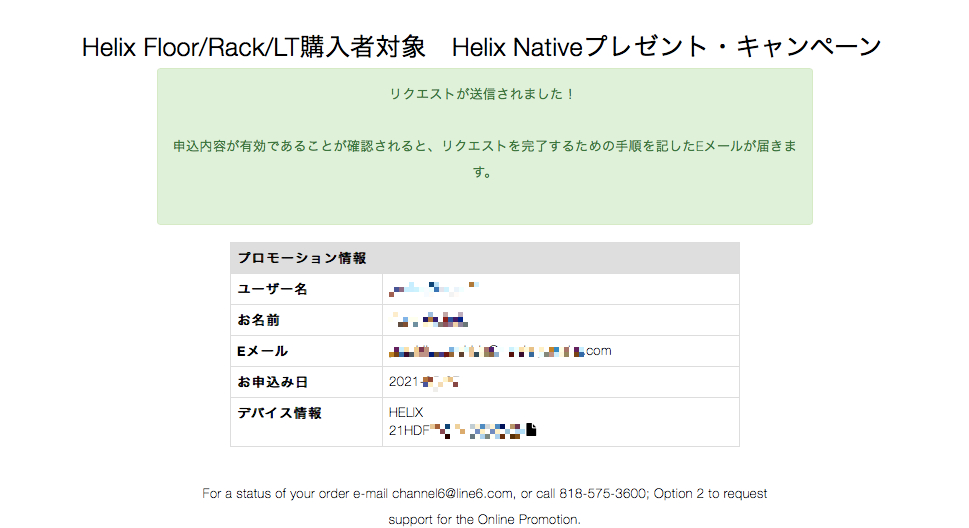
申込が完了すると、こちらの画面が表示され、登録されたメールアドレスに受付した旨のメールが届きます。(line6.comからのメールを受信可能な設定にしておいてください。)
<お申込み完了後の流れ>
●お申込内容の確認後、48時間以内に承認されたか否かのメールが届きます。
●問題なくプロセスされた場合は、こちらからご自身のアカウントにログインして、ハードウェア/ソフトウェア > 購入履歴 (Purchase History)にHelix Native (offer) が追加されていることを確認します。
※もし見つからない場合は、一度ログアウトしてから再度ログインします。
●こちらからHelix Nativeの最新版をダウンロードして、インストールを完了します。
(ドロップダウン・メニューの「全てのソフトウェア」からHelix Nativeを選択し、次にご使用のOS環境を選択します)
●DAWを起動して、トラックにHelix Nativeをインサートしてオーソライズを完了します。
Helix Native 日本語マニュアルはこちら(PDF)


