NEWS
Helix/HX 2.80 アップデート実行時の重要なご注意
2019.7.16
Helix/HX 2.81についての追加情報はこちらをご覧下さい。
今回のアップデートは特有の手順が必要となりますので、安全かつスムーズにアップデートを実行していただくため、記載内容をよくご確認ください。
重要!:Helix/HX 2.80ファームウェアは、すべてのHelixおよびHX製品を同一のエコシステム内に統合するための新しいHelixコア・エンジンを採用した最初のファームウェアです。この統合環境を実現するために、目に見えない部分も含めて非常に多くの変更が施されています。そのため、2.80上で作成されたプリセットはそれ以前のファームウェアと互換性がありません。
つまり何らかの理由で2.71以前のファームウェアに戻る必要が生じた場合、2.80にアップデートする前にバックアップを取っておかないと、プリセットが使用できなくなります。
アップデートを実行する前に必ずすべてをバックアップしておいてください。
また、Helixコア・エンジンの移行にあたっては、グローバル設定(Global Settings)のリセットが必要になります。
他に方法はありませんので、必ずすべてのバックアップを確実に取っておくようにしましょう。
以下がその手順です。
つまり何らかの理由で2.71以前のファームウェアに戻る必要が生じた場合、2.80にアップデートする前にバックアップを取っておかないと、プリセットが使用できなくなります。
アップデートを実行する前に必ずすべてをバックアップしておいてください。
また、Helixコア・エンジンの移行にあたっては、グローバル設定(Global Settings)のリセットが必要になります。
他に方法はありませんので、必ずすべてのバックアップを確実に取っておくようにしましょう。
以下がその手順です。
2.80にアップデートする (はじめにお読みください!)
Helix Floor, Helix Rack, Helix LT, HX Effects, HX Stomp
ステップ 1a:Helix/HXハードウェアのバックアップ
- Helix/HXプロセッサーをMacまたはPCにUSB経由で接続し、電源をオンにします。USBハブの類は使用しないでください。
- 現在ご使用中のバージョンのHX Edit (新しいHX Edit 2.80ではなく)を開きます。
- ファイルメニューから"Create Backup..."を選択します。
- "Create Backup"をクリックします。
TIP: 新しい2.80ファクトリープリセットやホットキー対応のテンプレートをロードしたい場合は、後で空のセットリストにインポートして戻せるよう個々のセットリストをマニュアルでバックアップすることをお勧めします。
これを行うには 、左側のプリセットライブラリーからバックアップしたいセットリストを選択して"Export"をクリックし、目的のフォルダを選択したら"Save"をクリックします。
この手順を他のセットリストでも繰り返します。
これを行うには 、左側のプリセットライブラリーからバックアップしたいセットリストを選択して"Export"をクリックし、目的のフォルダを選択したら"Save"をクリックします。
この手順を他のセットリストでも繰り返します。
ステップ 1b:Helix Nativeのバックアップ
Helix Nativeを所有していない場合はこの手順はスキップしてください。
- DAW内のインスタンスから現在使用中のバージョンのHelix Native(新しいHelix Native 1.80ではなく)を開き、左下のMy Account名をクリックしてPreferences ウィンドウを開きます。
- Generalタブから"Export Bundle"をクリックします。
- 目的のフォルダを選択して"Save"をクリックします。
TIP: 新しい2.80ファクトリープリセットやホットキー対応のテンプレートをロードしたい場合は、後で空のセットリストにインポートできるよう個々のセットリストをマニュアルでバックアップすることをお勧めします。
これを行うには 、左側のプリセットライブラリーからバックアップしたいセットリストを選択して"Export"をクリックし、目的のフォルダを選択したら"Save"をクリックします。
この手順を他のセットリストでも繰り返します。
これを行うには 、左側のプリセットライブラリーからバックアップしたいセットリストを選択して"Export"をクリックし、目的のフォルダを選択したら"Save"をクリックします。
この手順を他のセットリストでも繰り返します。
ステップ 2:HX Editを2.80にアップデートする (Helix/HX ファームウェアをアップデートする前に実行する必要があります!)
- HelixまたはHXハードウェアが接続されている場合は、電源をオフにして接続を解除します。
- ダウンロードページでLine 6アカウントにログインします。
- 中央のプルダウンメニューから"HX Edit" を選択し、右側のプルダウンメニューからご使用のコンピュータのOSを選択します。
- Go ボタンをクリックします。
- HX Edit バージョン2.80 を見つけたら"Get Download"をクリックします。
- Software License Agreementを確認後、"Accept and Download."をクリックします。
- ソフトウェアがダウンロードされたらインストーラをダブルクリックし、指示に従ってインストールします。
注: HX Edit 2.80をインストールすると、ファームウェアのアップデートに必要な最新バージョンのLine 6 Updaterが自動的にインストールされます。
ステップ 3a:Helix Floor/Rack/LT を2.80にアップデートする
HX EffectsまたはHX Stompをお持ちの場合は、下のステップ 3bに進んでください。
- Helix Rack/Controlをご使用の場合は、Helix Controlの電源をオフにします。それから、すべてのLine 6ソフトウェアおよびDAW、iTunes、Spotify、ゲームなどのオーディオを使用するプログラムを閉じます。
- HelixをMacまたはPCにUSB経由で接続し(USBハブは使用しないでください)、電源をオンにします。
- Line 6 Updaterを起動します。 最新バージョンは上記ステップ 2でHX Edit 2.80 の際に同時にインストールされています。
- Line 6 ユーザー名とパスワードを入力して"Sign In" をクリックします。緑色のボックスの中にご使用のHelix製品が表示されます。ボックス内の製品をクリックしてから、バージョン2.80の隣の"Update" をクリックします。
- インストラクション(HEY! DID YOU BACK UP FIRST?) を確認し、 "Continue" そして "Accept" をクリックします。Helixが2回リセットする旨の警告のダイアログが表示されます。
- バックアップが済んでいることを確認し、"OK" をクリックします。Helixがアップデートを開始します。
- アップデートの途中でLine 6 Updaterが2つ目のダイアログを表示し、HelixのLCDにこのように"Boot Failure. Entered Update Mode!"と表示されることがあります。
でも安心してください。これは正常な動作です。大きく深呼吸して次に進みましょう。あとひと息です。 - "OK" をもう一度クリックします。完了すると、Helixは自動的に再起動し、プリセットを再構築するので、終了するのを待ちます。
- Helix Rack/Controlをお使いの場合はHelix Controlの電源をオンにします。Helix Rackに "Helix Control must be updated to work properly. Update now?" (適切な動作のためにHelix Controlのアップデートが必要です。今すぐアップデートしますか?)と表示されるので、ノブ 6 (OK) を押してHelix Controlのアップデートを開始します。
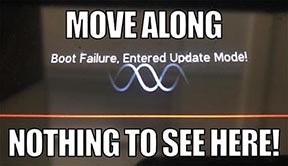
注:ファームウェアをアップデートしても、新しいプリセットは自動的にはロードされません。以下の"ステップ 4:2.80 ファクトリープリセット/テンプレートをロードする" をご参照ください。
ステップ 3b:HX Effects/HX Stompを2.80にアップデートする
Helix Floor、Helix Rack/ControlまたはHelix LTをお持ちの場合は上記ステップ 3aをご参照ください。
- すべてのLine 6ソフトウェアおよびDAW、iTunes、 Spotify、ゲームなどのオーディオを使用するプログラムを閉じます。
- HXプロセッサーをMacまたはPCにUSB経由で接続し(USBハブは使用しないでください)、電源をオンにします。
- Line 6 Updaterを起動します。 最新バージョンは上記ステップ 2でHX Edit 2.80 の際に同時にインストールされています。
- Line 6 ユーザー名とパスワードを入力して"Sign In" をクリックします。緑色のボックスの中にご使用のHX製品が表示されます。ボックス内の製品をクリックしてから、バージョン2.80の隣の"Update" をクリックします。
- インストラクション(HEY! DID YOU BACK UP FIRST?)を確認し、 "Continue" そして "Accept" をクリックします。終了するとHX製品は自動的に再起動します。
注: ファームウェアをアップデートしても、新しいプリセットは自動的にはロードされません。以下の"ステップ 4:2.80 ファクトリープリセット/テンプレートをロードする" をご参照ください。
ステップ 4(オプション): 2.80 ファクトリープリセット/テンプレートをロードする
重要! この手順を実行すると、ご自身で作成したすべてのカスタムプリセットが消去されます!プリセットをキープしたい場合は、必ずバックアップを確実に取りましょう。("ステップ 1a:Helix/HX ハードウェアのバックアップ" ご参照)
- Helix/HX プロセッサーの電源をオフにします。
- お持ちのHelix/HX 製品に応じて、以下の手順に従います:
- Helix Floor/LT — フットスイッチ7と8(下段の左2つ)を押したまま電源を入れます。"Will restore stock Presets and Setlists..." と表示されたらそのまま進めます。
- Helix Rack/Control — スクリーン下のノブ3と4を押しながら電源を入れます。"Will restore stock Presets and Setlists..." と表示されたらそのまま進めます。
- HX Effects — フットスイッチ5と6(下段の中央2つ)を押しながら電源を入れます。 "Will reset Presets..." と表示されたらそのまま進めます。
- HX Stomp — フットスイッチ1と2を押しながら電源を入れます。"Will reset Presets..." と表示されたらそのまま進めます。
- Helix Native — Preferenceウィンドウを表示するために左下のMy Account名をクリックします。 Presets/IRsタブから"Restore Factory Setlists"をクリックします。
ステップ 5a(オプション): Helix/HX ハードウェアをバックアップからリストアする
- Connect your Helix/HX プロセッサーをMacまたはPCにUSB経由で接続して(USBハブは使用しないでください)電源をオンにします。
- ステップ 2でインストールしたHX Edit 2.80 を開きます。
- ファイルメニューから"Restore from Backup"を選択します。
- バックアップ・ファイルをブラウズして"Open."をクリックします。
TIP: 個々のセットリストをエキスポートして2.80ファクトリープリセット/テンプレートをロードした場合は、左側のプリセットリストから空のユーザーセットリストを選択し、保存したセットリスト・ファイル(ステップ 1のTIPより)をプリセットリスト内にドラッグします。
重要! バックアップからリストア(または以前保存したセットリストや個々のプリセットをロード)した後、プリセット変更の時間が通常より遅いと感じることがあるかも知れません。その場合は、Helix/HX製品を再起動すると"Rebuilding preset [XXX]"を表示されてプリセットの再構築が行われ、正常化されます。
STEP 5b (オプション): Helix Nativeをバックアップからリストアする
Helix Nativeを所有していない場合はこの手順はスキップしてください。
- Open DAW内のインスタンスからHelix Nativeを開き、下段に左下のMy Account名をクリックしてPreferencesウィンドウを開きます。
- Presets/IRsタブから"Import Bundle"をクリックします。
- 上記ステップ 2で選択した場所をブラウズして"Open"をクリックします。


