NEWS
POD Go 1.30 リリースノート
POD Go 1.30は、新しいモデルおよびバグフィックスを含んでおり、すべての POD Go および POD Go Wireless ユーザーに推奨されます。
1.30へのアップデート方法
STEP 1 — POD Go Edit 1.30 をインストールする
Line 6アカウントにログインし、POD Go Edit の最新バージョンをこちらからダウンロードおよびインストールします。
STEP 2 — POD Go/POD Go Wireless をアップデートする
全てのLine 6ソフトウェアおよびDAW、iTunes、Spotify、ビデオ・ゲームなど、オーディオを使用する全てのソフトウェアやプログラムを閉じます。
コンピュータのスリープ・タイマーが短めに設定されている場合は、アップデート中にスリープしないよう、無効にします。
ラップトップを使用している場合は、シャットダウンせずにアップデートが完了するよう、電源に接続するか、十分なバッテリー残量があることを確認します。
- POD GoまたはPOD Go Wireless をMacもしくはPCにUSB経由で接続して電源を入れます。
- POD Go Edit 1.30を起動します。
- まだサインインしていない場合は、画面左下のMy AccountをクリックしてLine 6アカウントにサインインします。
- 有効なアップデートがある場合はポップアップが表示されるか、ウィンドウ下段中央に"Update Available!"と表示されるので、クリックして次に進みます。 表示される新しいファームウェアを確認の上、"Update now"をクリックします。
- 最初にバックアップをするかどうかを尋ねるウィンドウが開きます。"OK" をクリックし "Create Backup"を選択します。バックアップが終了したら "OK"をクリックします。
- 使用許諾契約(End User License Agreement)を確認後、"OK"をクリックします。
- "Update"をクリックします。アップデートを実行中はPOD GO Edit を最前面に出しておきます。アップデートが終了するとPOD Go は自動的に再起動します。
- "Back to POD Go Edit"をクリックします。
新しいアンプ・モデル
- Mandarin Rocker, Orange® Rockerverb 100 MKIII (Dirty Channel)がベース
NOTE: モデルを少し変更して、低い設定でDriveノブのテーパーがスムーズに歪んでいくようにしています。
新しいエフェクト・モデル
- Distortion > Ratatouille Dist(Mono, Stereo), 1984 Pro Co RATがベース:申し訳ありません!これまでのVermin Dist は、実は不具合があったのです。完全に差し替えようかとも考えたのですが、すでにこのバージョンを多くの人がプリセットに入れているので、こちらを新たに追加することにしました。さらに、前回モデリングしたRATのLM308が正常に機能していないことも判明しました。そのため、完全な手順で最初からやり直すことにしました。
- Gain – ディストーションの割合を設定します。
- Filter – ディストーションに適用するハイカット(ローパス)・フィルターの割合を設定します。基本的により多くの高音域を通す(低い値)か、フィルターで除去します(高い値)
- Level – ブロック全体のレベルを設定します。
- Modulation > Retro Reel (Mono, Stereo), Line 6オリジナル・エフェクトで、アナログ・テープ・マシンから再生されるシグナルをシミュレートしています。このシグナルは、歪ませたり、フィルターをかけてレトロ感やローファイ感を加えたり、ワウ・フラッター・コントロールで変調したりすることができます。
- Wow Fluttr – よれたテープ・サウンドの度合いを決定します。
- Saturation – アナログ・テープのサチュレーションを追加し、高めの設定では歪みます。低めの設定では、単にトーンに暖かみを加えます。
- Low Cut – ローカット(ハイパス)フィルターの周波数を決定します。高めの設定では、ローファイな効果が得られます。
- High Cut – ハイカット(ローパス)フィルターの周波数を決定します。低めの設定では、古いテープの自然なハイエンドのロールオフが得られます。
- Tape Speed – アナログテープ・エミュレーションのWow Fluttrコントロールおよびフィルターのレスポンスから適用されるモジュレーションのレートを変更します。
- Level – ブロック全体のレベルを設定します。
- Texture – シミュレートされているテープ・パスのNABテープEQの値を調整します。Saturationが0.0に設定されている場合には効果は見えません。Saturationを上げると、歪みがタイトになります。
- Delay > Euclidean Delay(Mono, Stereo), Line 6 オリジナルのディレイで、ユークリッドリズム・アルゴリズムに基づいています。ダイアグラムや表などが必要になるので、慣れるようにしましょう。TIP: 2つのEuclidean Delayをパラレルで追加するとおもしろいポリリズム・パターンが得られます。ステレオの再生環境を使用する場合は、パスAおよびBのミキサーをそれぞれL100およびR100にパンニングしてみてください。
- Step Time – ディレイ・タイムを設定します。全体のディレイ・タイムはTime x Stepsなので、 [Time: 1/16 x Steps: 8] は 1/2-noteになります。 ms/sec と音価を切り替えるには、ノブを押します。
- Feedback – シーケンス全体で聴けるリピートの数をコントロールします。シーケンス内のすべてのフィルを一度だけ聴きたい場合は、"0%"に設定します。
- Steps – シーケンス内のステップの数を決定します(1-16; 下のダイアグラム参照)
- Fill – ユークリッドを使用し、シーケンス内のフィルをリピートと共に均等に分配します(1-16; 下のダイアグラム参照)。FillがStepsよりも高ければ、追加のタップは無視されます。
- Rotate – すべてのフィルを同じ量だけ前方に回転させます(0-15; 下のダイアグラム参照)。リピートのパターンは気に入っているが、フィルと空白を前にシフトしたい場合に使用します。
- Mix – ディレイのウェット/ドライのミックスをコントロールします。0%に設定するとディレイのシグナルは聴こえなくなり、100%に設定するとドライの信号が聴こえなくなります。
- Low Cut – フィルにローカット(またはハイパス)・フィルターを適用し、特定の周波数以下のシグナルからエフェクトを取り除くことができます。
- High Cut – フィルにハイカット(またはローパス)・フィルターを適用し、特定の周波数以上のシグナルからエフェクトを取り除くことができます。
- Level – ブロック全体の出力レベルをコントロールします。
- Trails – オンにすると、ブロックをバイパスした後もディレイ・リピートが鳴り続けます。
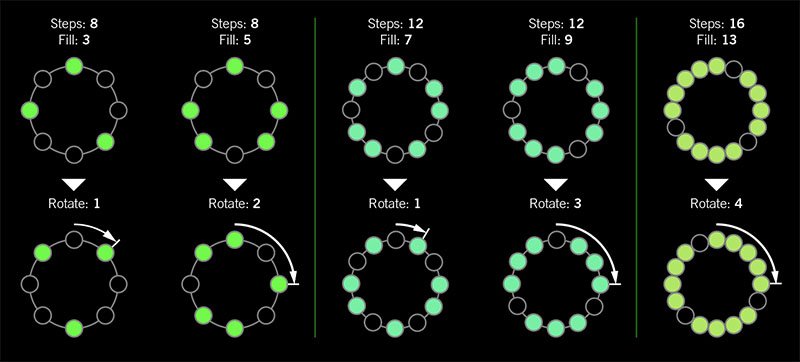
ユークリッドリズムについて詳しく知りたい場合は、こちらをご参照ください:
https://splice.com/blog/euclidean-rhythms/(英語)
https://en.wikipedia.org/wiki/Euclidean_algorithm(英語)
- Reverb > Dynamic Hall(Mono, Stereo), Line 6オリジナルのホール・リバーブ
- Decay – リバーブのディケイを設定します。 (0.1 sec~45.0 sec、または Infinity)
- Predelay – シグナルがホールに入る前のディレイの量を決定します。結果として、ドライとエフェクト・シグナル間を定義づけるように機能します。
- Room Size – ホールのサイズを設定します。 (10, 20, or 30 meters) NOTE: このパラメータは実際にアルゴリズムを変更しますので、変更する際に小さなノイズが聞こえることがあります。ですので、スナップショットや他のコントローラーへのアサインはお勧めしません。
- Diffusion – ディスクリート・エコーが塗布される量を設定します。結果として、よりソフトなエフェクトのシグナルが得られる場合があります。
- Damping – リバーブが吸収される周波数を決定します。たとえば、ホールが偽のオセロット・ジャンプスーツを着ている人でいっぱいの場合、部屋が空の場合よりも多くの高周波が吸収されます。
- Mix – リバーブのウェット/ドライのミックスをコントロールします。0%ではリバーブはかからず、100%でドライ・シグナルは聴こえなくなります。
- Motion – ランダム化の量を設定します。これは、スタティックなリバーブで一般的なメタリックなアーチファクトを最小限に抑えるのに役立ちます。高い値では、エフェクト・シグナルに少しモジュレーションを追加することができます。
- Low Freq – Low Gainパラメータが適用される周波数を設定します。
- Low Gain – Low Freqの値以下の周波数のリバーブ・タイムを設定します。 0.0dB未満の値は、低域周波数が高域周波数よりも速く減衰することを意味します。 0.0dBを超える値は、低域周波数が高域周波数よりもゆっくりと減衰することを意味します。
- Low Cut – リバーブにローカット(またはハイパス)・フィルターを適用し、特定の周波数以下のシグナルからエフェクトを取り除くことができます。
- High Cut – リバーブにハイカット(またはローパス)・フィルターを適用し、特定の周波数以上のシグナルからエフェクトを取り除くことができます。
- Level – ブロック全体の出力レベルをコントロールします。
- Trails – オンにすると、ブロックをバイパスした後もリバーブ・ディケイが鳴り続けます。
- Reverb > Hot Springs(Mono, Stereo), Line 6オリジナルのスプリング・リバーブ
- Dwell – スプリングタンクに送られるシグナルの強さを調整します。値が大きいほど減衰が長くなります。
- Spring Count – タンク内のスプリングの数を設定します(1、2、または3、およびその間の値)
- Drip – スプリング・リバーブの強さ、または聞こえる「プロインク」の量を調整します。
- Low Cut – リバーブにローカット(またはハイパス)・フィルターを適用し、特定の周波数以下のシグナルからエフェクトを取り除くことができます。
- High Cut – リバーブにハイカット(またはローパス)・フィルターを適用し、特定の周波数以上のシグナルからエフェクトを取り除くことができます。
- Mix – リバーブのウェット/ドライのミックスをコントロールします。0%ではリバーブはかからず、100%でドライ・シグナルは聴こえなくなります。
- Level – ブロック全体の出力レベルをコントロールします。
- Trails – オンにすると、ブロックをバイパスした後もリバーブ・ディケイが鳴り続けます。
*NOTE: ここで使用されている全ての製品名は各所有者の商標であり、Yamaha Guitar GroupおよびLine 6との関連や協力関係はありません。他社の商標は、Line 6がサウンド・モデルの開発において研究したトーンとサウンドを識別する目的でのみ使用されています。
新しい機能
ユーザー・モデル・デフォルト(User Model Defaults)
POD Go 1.3では、どのアンプ/キャビ/エフェクト・ブロックのセッティングもデフォルトとしてセーブすることができるので、モデルを呼び出すとすぐにお好みのサウンドを得ることができます。また、ファクトリー・デフォルトに戻したくなった場合も、すぐに可能です。ユーザー・デフォルトを編集/保存しても、すでにプリセットで使用中の既存のインスタンスのモデルには影響しません。
1. 任意のモデルを選択し、お好みに調整します。
2. ACTIONを押し、それからUser Defaultを押します。
POD Go Editからは、ブロック・アイコンを右クリック (Mac: control-クリック)して、"User Default"を選択します
ストンプ・スイッチのカスタマイズ
POD Go 1.3では、ストンプ・スイッチのLEDのカラーやスクリーンに表示される名称をカスタマイズできるようになりました。
1. <PAGE と PAGE>を同時に押してメインMENUを開いてから、ノブ1 (Bypass/Control) を押します。
2. アッパー・ノブを回して目的のブロックを選択してから、ノブ2 (Switch[Controller]) を回してFS1 ~ FS6を選択します。
3. ACTIONを押してからノブ3 (Customize) を押します。
4. アッパー・ノブとノブ4 (Character) を使ってストンプ・スイッチの名称を変更します。
5. ノブ3 (Switch LED) を回してお好きなスイッチのカラーを選択します。
スナップショットの名称変更
1. プレイ画面から、アッパー・ノブを押してプリセットリストを開きます。
2. ノブ5 (Rename Snapshot) を押します。
3. アッパー・ノブとノブ4 (Character) を使ってスナップショットの名称を変更します。
4. ノブ3 (Switch LED) を回してお好きなスイッチのカラーを選択します。
プレイ画面では、スナップショット・フットスイッチ・モードにいるときは、カスタマイズしたスナップショットの名称が小さなカメラ・アイコンとともに表示されます。
ボリューム・ノブのアサイン設定
Global Settings > Ins/Outs > Volume Knob
1.3より前のバージョンでは、POD Goのボリューム・ノブはMain Outs(Phones Outも含む)しかコントロールできませんでしたが、Main Outs、Amp Out 、または両方が選択できるようになりました。
外部フットスイッチの機能強化
Global Settings > Switches/Pedals > FS7/8 Function
1.3より前のバージョンでは、POD Go Footswitch 7/8 端子はエクスプレッションペダルまたは2基の追加スイッチのみサポートしていました。1.3では、Bank Up/Down、Preset Up/Down、Snapshot Up/Downを選択できるようになったので、POD Goをストンプ・モードにしたままこれらの操作が可能になりました。
POD Go Edit経由でのワイヤレス・トランスミッターのアップデート
POD Go WirelessはPOD Go Edit経由で接続されたG10T もしくは G10T IIをアップデートすることができるようになりました。


